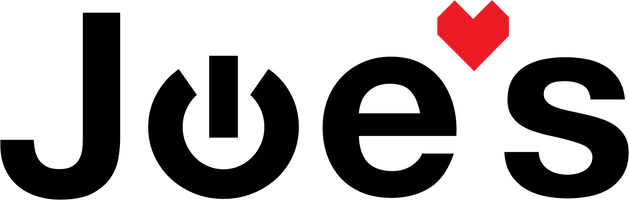MacBook A2338 LCD Screen Replacement
When you replace the screen on a MacBook, the new one won't work with the auto adjusting True Tone feature...unless you just replace the LCD panel. Lets get into it.
This repair is very tedious and time consuming and has lots of very fragile parts involved. It also requires multiple specialized tools.
Parts you'll need 🧰
(If the tool cost seems prohibitive, check out our Repair Catalog to see if we offer repair services for this device.)
- We do not currently offer the LCD panel for this laptop but we do offer repair services for these laptops and other models to replace the LCD panel.
_____________________________________________
1. Remove the Bottom Cover
1.1: Use a P5 bit from your repair kit to remove the 6 screws that hold the bottom cover on your laptop. Take note that the two longest screws go in the top right and left as per our picture then the next two longest are bottom left and right and the shortest go into the center of the bottom.

1.2: Use some thin cardboard or plastic to help slider your pry tool under the bottom cover and protect the metal housing from damage then pry up or use a suction cup to lift the bottom cover and unclip the 3 clips that hold it in place.

1.3: Pull the cover away from the hinge of the screen and towards the front of the laptop to unclip the two rear corners. You will hear a snap as the locking clips release but it shouldn't take too much effort and will render the bottom cover free to set aside.

2. Draining the Power
2.1: Remove this black cover to reveal the battery connector.

2.2: Disconnect this ribbon then remove the large screw that it was covering. You can disconnect the ribbon by lifting the end of the black tab that sits over the connector on the right side of the cable, then using a plastic spudger or very carefully using a small screwdriver, lift the black tab on the right side of the connector and slide the ribbon cable out.

The locking clip is barely noticeable here but the tip of the screwdriver is touching it.

Remove this screw with a T5 bit.

2.3: with the screw removed, gently lift the metal tab that it was holding down enough so that it is no longer making contact with the tab below it.

2.4: Hold the power button for 5 seconds to drain the laptop of any remaining power.

3. Disconnecting the Screen
3.1: Remove the T5 screws that hold the two hinge covers in place as well as the LCD connection board.

Remove the cover over the WiFi antenna connection and the single T5 screw that holds it in place.

3.2: Disconnect the screen ribbon connector by lifting it up and away from the PCB using your fingernail or nylon spudger.

3.3: Remove the 10 P2 screws that hold the WiFi antenna in place then lift it up and gently slide it out of the MacBook being careful of the two wires that need to slide through the metal frame.


3.4: Remove the two side screws on each of the hinges leaving just the center screw in place.

Open the laptop then remove the last screw from each hinge while bracing the laptop so as not to damage anything or let the hinge slide over the motherboard. Then lift the screen out of the housing and away.


4. Prepping the Old LCD for Removal
4.1: Using a small flat head screwdriver, carefully lift the rubber gasket around the screen starting with the thicker end pieces that are on the bottom corners of the screen assembly.

You can get it started with the screwdriver then very carefully use your fingers to peel it back to just past where it starts to get thinner.

4.2: Using a set of precision tweezers, life the black adhesive strip up and out so that you can grab it with the tweezers until its long enough to use your fingers then pull on it as you lift up the rubber gasket.


When the adhesive strip ends at the corner, use your tweezers to lift up the next adhesive piece and continue on.

If one end of the gasket comes to a spot where the adhesive breaks off or the gasket is stuck, don't try to force it, just start lifting the other end of the gasket and work your way back to the stuck spot.

4.3: Use your flat head screwdriver to lift these two ribbon connectors at the bottom of the display.

4.4: Break out your heat gun and set it to 250°C (482°F) then move it back and forth over the "MacBook Pro" bezel at the bottom of the screen for around a minute. Make sure to not directly heat the screen.

4.5: Use a thin flat head screwdriver to gently lift up the end of the bezel while moving your heat gun back and forth over the 3 inches of bezel near where you're lifting until it starts to lift up. You can then slide one of your slippery pry cards underneath the bezel. Be careful to not lift the bezel too much as it can crack quite easily.


4.6: Slide the card in until there is a lot of resistance then start moving your heat gun over the bezel (Do not just hold it in one spot) and push the card through the bezel as the adhesive heats and loosens. The bezel is only held on by the adhesive and will come free once you work the card all the way underneath it.

4.7: Remove these 14 T5 screws that hold the screen and components in place.

4.8: Use a small flat head to bend out these five screw hooks and remove this black ribbon cable interconnect piece. It can be set aside for reinstallation later.

The whole black piece can be slid out once it's unhooked.

4.9: Lift these two pieces of tape up off the metal using your flat head screwdriver. Be careful to not puncture or rip them.

5. Removing the Old LCD Panel
5.1: Place the screen assembly onto a heated vacuum plate to warm up for 7-10 minutes with the vacuum turned off. While it's heating up put a piece of protective tape in each of the spots with the arrow so that when you remove the screen, the U shaped screw brackets in circles don't scratch the screen frame.

5.2: Turn the vacuum on then slide a pry card under each of the bottom corners of the screen. They don't need to go in very far, just be securely lodged between the screen and housing. Once you have both cards in, slowly slide them most of the way up the sides of the screen.


Once you get both cards close to the top corners, rotate the screen so that you can pull the cards down the rest of the way. Once you reach the corners, you can remove one of the cards if you want and finish the top edge with just one.

5.3: Use a nylon spudger or small flat head screwdriver to start lifting up the base of the screen where you removed all of the screws. Pry on the corner then grab the screw holes with your fingers to hold the screen up and move your screwdriver to the next hole to pry.

Use your screwdriver to guide the two screw brackets past the taped sections of the housing that we covered up earlier.

5.4: Once the screen is mostly loose from the housing, you can lift it with your hands and use the heat gun set to 250°C (482°F) to warm up the edges of the LCD that still have adhesive attached to them. You can use the board that is still attached to the screen as a handle.

There may be some adhesive still left on the top edge of the screen so carefully lift it and fold it over while continuing to apply heat.

5.5: Remove any leftover adhesive that is still attached to the housing.

5.6: DO NOT TOUCH THE WHITE DIFFUSER UNDER THE SCEEN. FINGER PRINTS ARE INCREDIBLY HARD TO REMOVE. Dust will come off but fingerprints won't.

6. Cleaning Components Off of The Old Screen
6.1: Use your razor blade to score a line on the top and sides around the black part of the old LCD so that you can remove the metal bracket and know where to adhere the new screen.

6.2: Remove the black part of the old LCD using a thin pry tool like this metal star shaped tool.

Slide the thin pry tool underneath the black flexible part of the screen then along the length of the flexible part.

The black part should lift and bend backwards off the metal bracket. It is only held in place with adhesive and needs to be fully removed from the metal.

6.3: Put the LCD panel back on the heat plate and turn the suction on. Then, using a thin wire between to handles, cut away the adhesive that holds the metal bracket in place by sliding the wire back and forth underneath the metal bracket.

The bracket should then lift up easily

7. Prep For The New Screen
7.1: You can now set aside the vacuum heat plate and old LCD.
Then grab the screen housing with the diffuser and start reinstalling the black rubber gasket that goes around the perimeter of the screen (The original adhesive should be good to use if but you can also replace it with some narrow double sided tape). Start on the top side where you will see two nubs hanging off the gasket that fit into two small indents in the housing.

There are also spacing nubs on the rubber gasket that fit in the corners and sides of the rubber gasket. Use your nylon spudger or other tool to carefully place the gasket into its place around the perimeter of the screen until only the wider parts at the bottom are left loose.

7.2: Apply a strip of double sided tape on the top and sides of the screen assembly next to the rubber gasket. The tape must fit between the gasket and diffuser and not overlap onto the diffuser. The tape we used is the white strip in the photo below with red lines indicating the outer boundary of the tape.

Remove any particles from the diffuser with compressed air or an air blaster of some kind. Be careful to not touch the diffuser with the tip of whatever air tool you use.

7.3: Remove all of the old adhesive from the metal bracket that goes at the bottom of the screen. This includes the short strips of adhesive as well as the longer and wider strip of adhesive shown below.

Then replace the wider strip of adhesive with new thin double sided tape.

7.4: Remove the old adhesive and install two new strips of adhesive on the back of the "MacBook Pro" bezel that goes at the bottom of the screen. The narrower piece of adhesive go on the lower part of the bezel that's not as wide.

7.5: Now we will be adhering the bracket to the new screen.
Install the metal bracket into the screen assembly and secure it with four screws. The adhesive side should be facing up (You will be removing the bracket again in a couple of steps).

Attach a piece of tape onto the back of the housing with enough extra so that it will fold over the top of the new screen. Then, install the new screen making sure that it is centered between the rubber gasket and centered on the metal bracket.
Fold the piece of tape over onto the screen. (Don't use tape that is very sticky as it will make this process more frustrating. Masking tape is perfect.)

Lift the bottom of the screen and use your small flat head or a pair of tweezers to lift the cover off of the adhesive that you installed onto the metal bracket, then set the screen back down while making sure its still centered.

Use a microfiber to slide side to side over the screen to make sure the adhesive is secure.

Remove the four screws that you installed into the metal bracket then, remove the piece of tape and lift the screen out of the housing.
You will then apply adhesive to the back side of the new screens black ribbon brace.

Remove the paper strip from the adhesive and bend the brace onto the screen then, line it up with the score marks that you left on the metal bracket and use your fingers to apply pressure along the length of the brace to ensure its securely attached.

7.6: Gently fold the two screen ribbons over so that they flop onto the new A2338 screen. The crease should be right where the base of the ribbons get wider and have the hole for the screw.

8. Installing the New Screen! (We finally made it 😮💨)
8.1: Remove the two tape pieces that you put onto the bottom of the screen housing as well as the protective layers over the 3 strips of adhesive on the edges of the housing then, blow away any particles and do a final cleaning of the diffuser as we will not be permanently installing the new screen.



8.2: Peel the clear backing layer off of the new 13" MacBook screen being very careful to not let any dust get onto the back of the screen.

Blast the diffuser and the back of the new screen with some air to remove any particles. Any marks or dust on either of these surfaces will show through onto the actual screen so its VERY important to make sure they're clean.

8.3: Carefully line up the screen so that the two smaller ribbons for the backlight go through the handle that is the two ribbon cables for the screen. Line up the screw holes on the bottom metal bracket with the ones in the housing and make sure the screen is centered then, lay the screen down onto the adhesive and make sure it sits perfectly next to the rubber gasket on all sides and that the screw holes are lined up.

Install a single screw into each bottom corner of the screen to hold it in place.

Push the bottom corners of the rubber gasket all the way in so that the whole gasket is fully seated around the screen.

8.4: Roll the ribbon cable handle down so that the ribbons wrap one full time around the PCB and connections. You may need to wrap and unwrap them a couple of times to put creases in the ribbons so that the wrap is somewhat tight around the PCB.


Once the cables are wrapped around the PCB, install the two smaller ribbons in the center to their connections then, screw the metal covers on over the ribbons.


8.5: Use a microfiber to put pressure around the perimeter of the screen to make sure that it is secured to the adhesive.

8.6: Secure these two black screw holes down to the metal bracket.

Slide the black bar that has two ribbons attached to it into the base of the housing using your nylon spudger and fingers.

Now install a screw into the center of the bracket while using your spudger to hold the bracket in place. You can then install the remaining 11 screws using the same process.

Remove the paper over the adhesive that you applied to the "MacBook Pro" bezel then, slide the bezel into its place. Make sure that it is lined up and centered then press down on it with a microfiber to ensure that it's secure.


9. Installing the Screen Assembly
9.1: Align the hinges of your fresh screen assembly into their spots on the main housing and install a single screw into each hinge.

Fold the lid closed and install the remaining two screws into each hinge. Hand tighten the screws until they feel snug and tight, no need to really crank on them

Install the WiFi antenna then install these 6 screws to lock some of the ribbons in place.

Install the 12 screws that hold the WiFi Antenna in place as well as the two other screws that hold the screen PCB in place then clip the screen ribbon into place which is identified with the arrow in the photo below.

Install these two ribbon brackets and their associated four screws.

Install the hinge covers and the two screws for each cover.

Install the two WiFi antenna connections and their single screw then, install the cover over the connections.


9.2: Reconnect the power with the T5 screw and put the ribbon cable back over the power connection.


Close the tab on the ribbon cable using your spudger or small flat head. Then put the cover back over the ribbon cables.


9.3: Installing the bottom cover on the MacBook Pro by sliding it up towards the back of the MacBook until it snaps into place.

Press down on these 3 spots of the bottom cover to snap the connectors in place.

Install the screws into the bottom cover with the longest screws near the hinges where the longest lines are and the medium screws where the shorter lines are and the shortest screws where the shortest lines are.

10. Get back to enjoying your gear 🤓